
1. Do konwersji filmu będziemy potrzebowali darmowego programu MediaCoder. Wersję 0.6.2 można pobrać z poniższego linku, nowszych proszę szukać na stronie głównej programu lub w wyszukiwarce Google.
- Code: Select all
Please Login or Register, to see this Content
Dlaczego właśnie ten program? Przede wszystkim dlatego, że jest on darmowy oraz ma imponującą listę obsługiwanych formatów wejściowych, m.in. pliki *.avi, *mpg, *.wmv, *.rm, *.qt, *.flv, *.ogg, *.mp4, *.3gp, płyty i wideo streamowane. Minimalizuje się on również do zasobnika systemowego, dlatego nie zabiera miejsca na ekranie podczas konwersji.
2. Po pobraniu i uruchomieniu instalatora klikamy na Next, I Agree, Next oraz Install. Po zakończeniu kopiowania plików klikamy Finish. Po chwili otwiera nam się okno domyślnej przeglądarki internetowej. Aby uruchomić program klikamy na -> Start Media Coder. Jeżeli nie chcemy, by za każdym razem otwierało się przeglądarki, zaznaczamy pole Do not show this page on next startup i dopiero wtedy klikamy na -> Start Media Coder.
3. Pierwszą czynnością, którą wykonamy po uruchomieniu programu, to zmiana języka interfejsu na polski. Klikamy więc na Options i User Interface Language, a następnie z wyświetlonej listy wybieramy Polish. W wyświetlonym oknie klikamy na OK i restartujemy program.

4. Po ponownym uruchomieniu programu dodajemy do niego pliki, które chcemy skonwertować. Można to zrobić na 2 sposoby. Pierwszym z nich jest po prostu przeciągnięcie żądanych plików i upuszczenie ich do okna programu. Drugi z nich polega na kliknięciu na ikonę Add, następnie na Dodaj plik i wskazaniu plików do konwersji. Po wybraniu znajdą się one na liście.
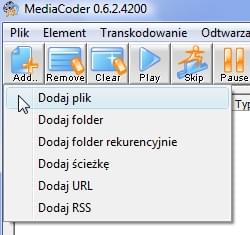
5. Wchodzimy do menu Rozszerzenia, Telefon Komórkowy i klikamy na Generic Mobile Phone. Na wyświetlające się okienko z pytaniem o reset parametrów odpowiadamy Tak.

6. Wyświetla się nam okno z konfiguracją parametrów. Program automatycznie przycina wideo w formacie 16:9 do 4:3, zachowując proporcje, więc nie musimy specjalnie bawić się w obliczanie odpowiedniej rozdzielczości.
Optymalnym ustawieniem jest format MP4, jakość wysoka, rozdzielczość 160x120 i prędkość 15 kl./s. Większość telefonów platformy S40 obsługuje również pliki 3GP o rozdzielczości do 176x144. Ustawianie wyższych parametrów może spowodować zacinanie się filmu lub uniemożliwić jego otwarcie.
W otwartym oknie możemy wybrać jeszcze wiele ustawień, np. skrócić film lub dodać napisy, ale w tym artykule je pominę, ponieważ używanie tych opcji jest dość intuicyjne.
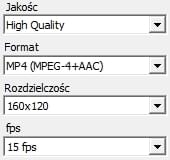
7. Ostatnim etapem jest kliknięcie na przycisk Start. O zakończeniu konwersji program poinformuje nas oknem dialogowym.
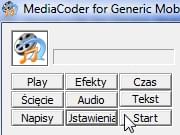
Przekonwertowany film znajdziemy w katalogu, w którym znajdował się plik pierwotny. Pozostaje nam już jedynie skopiować go do telefonu i cieszyć się oglądaniem samodzielnie skonwertowanego filmiku!

Artykuł napisany na postawie poradnika użytkownika Kysu.















