
 |
| Register | Login |
|
Site Rules
• FAQ
• Search • Contact
Portal • Blog • Wiki • Chat |
| Board index » Strefa Główna » Artykuły & Poradniki » Multimedia & Software |
| Previous topic | Next topic Page 1 of 1 [ 6 posts ] |
| Print view |
| Write comments | Post new topic |
| Jak zrobić własną, oryginalną Czcionkę np. do Patchy? |
|---|
| 21 Nov 2009, o 22:39 |
adrian219   |
|
Poradnik można podzielić na dwie możliwe drogi stworzenia czcionki:
1) Narysowanie własnoręcznie znaków na kartce papieru i zeskanowanie ich skanerem oraz poprawienie w programie graficznym 2) Narysowanie znaków w programie na komputerze ____________________________________________________ Część Pierwsza: METODA RĘCZNIE RYSOWANYCH ZNAKÓW Co będzie nam potrzebne: - skaner - program FontCreator (wersja demo na stronie producenta http://www.high-logic.com/fontcreator.html ) - program do obróbki graficznej (bitmapowej) zeskanowanych modeli liter i znaków, np. Photoshop, PaintShopPro Od czego zacząć: 1) Przygotowujemy kartki papieru dowolnego formatu, polecam format A5. 2) Rysujemy odpowiednie znaki, zgodnie z zapotrzebowaniem i własną wizją czcionki 3) Przygotowany projekt skanujemy w możliwie dużej rozdzielczości, w dwóch kolorach (czarno-biały). Poprawiamy następnie kontrast i ostrość obrazka w dowolnym programie graficznym, oraz dzielimy go tak, żeby każda litera była zapisana w osobnym pliku, chyba, że skanowaliśmy oddzielnie każdy obrazek narysowanej litery Lista Znaków 4) Uruchamiamy program FontCreator, otwieramy: -File -> New Wyskoczy nam takie okienko, podajemy nazwę czcionki, zaznaczamy opcję tak jak na obrazku i klikamy OK:  5) Program otworzy tabelę, której każda komórka odpowiada jednemu znakowi:  6) Klikamy PPM na wybrany znak (puste pole), klikamy ImportImage i wskazujemy bitmapę z daną literą. Po lewej stronie widzimy plik źródłowy, po prawej podgląd znaku po wektoryzacji. Czcionkę możemy pogrubić wybierając opcję Erode (w oknie z tekstem No filter) lub odchudzić opcją Dilate (w obydwu przypadkach trzeba w polu obok podać stopień tych zmian od 1 wzwyż), można też wygenerować negatyw obrazka (zaznaczając Negative image). Wreszcie wciskamy przycisk Generate i już po chwili mamy literę w postaci wektorowej. 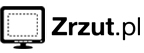 7) Teraz nadszedł czas na poprawienie znaku w programie FontCreator. Klikamy 2 razy LPM na pole ze znakiem. Otworzy nam się okienko edycji czcionki, umożliwiające edycję w dwóch trybach: Contour Mode - służy do zmiany wielkości i położenia litery. Możemy ją rozciągać i zwężać, przsuwać i obracać przy pomocy wskaźnika myszki, podobnie jak ma to miejsce w większości programów do grafiki wektorowej. 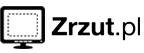 Point Mode - jest przeznaczony do operacji na węzłach.Tryb ten pozwala nam dowolnie kształtować wygląd znaku. Edycję warto rozpocząć od usunięcia zbędnych punktów. Im gorszej jakości skan poddaliśmy wektoryzacji tym więcej punktów generuje program. 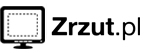 8) Gdy już odpowiednio zmodyfikujemy literę, tak aby spełniała nasze wymagania, możemy zamknąć okienko i efekty naszej pracy zobaczyć wciskając klawisz F5 na klawiaturze i wpisując znak, jaki stworzyliśmy. 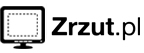 9) Aby ustawić kodowanie polskich liter wybieramy z menu Format opcję Settings. Otwiera nam się okno, w którym możemy między innymi wpisać datę utworzenia czcionki, określić wielkość liter itp. Następnie w zakładce Ranges w sekcji Code Page Character Ranges wciskamy przycisk Edit i zaznaczamy opcję Latin 2 Eastern Europe. 10) Teraz dodajemy ręcznie polskie litery, postępując analogicznie jak wcześniej i dodając mapowanie znaków. Jak to zrobić opisałem w tym temacie viewtopic.php?f=9&t=4#p5 . 11) Odstępy między literami możemy ustawić ręcznie (w polu edycji każdej litery służą do tego pionowe, przerywane linie) lub automatycznie używając narzędzia Automatic Metrics Wizard (Tools > AutoMetrics). Podobnie wygląda sprawa określenia kerningu. Tutaj również mamy do wyboru narzędzie do zmiany ręcznej (Format > Kerning) i automatycznej - Automatic Kerning Wizard (Tools > AutoKern). 12) Na koniec pozostaje nam uzupełnienie informacji o naszej czcionce, robimy to w następujący sposób: Wybieramy opcję Naming z menu Format i wpisujemy w odpowiednie pola: nazwę czcionki, informację na temat praw autorskich, numer wersji, itd. 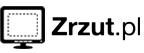 Do tutorialu użyty został program FontCreator w wersji 5.5 z interfejsem w j. angielskim. METODA KOMPUTEROWO RYSOWANYCH ZNAKÓW Co będzie nam potrzebne: - program FontCreator (wersja demo na stronie producenta http://www.high-logic.com/fontcreator.html ) Od czego zacząć: 1) Uruchamiamy program FontCreator, otwieramy: -File -> New Wyskoczy nam takie okienko, podajemy nazwę czcionki, zaznaczamy opcję tak jak na obrazku i klikamy OK:  2) Program otworzy tabelę, której każda komórka odpowiada jednemu znakowi:  3) Klikamy 2 razy LPM na pusty znak w tabeli, następnie klikamy PPM na pusty obszar w okienku jaki się pojawi i wybieramy New Contour. 4) Klikamy LPM na miejsce gdzie ma się zaczynać początek grafiki litery, następnie przemieszczamy kursor w miejsce gdzie grafika ma się skończyć. Czynność powtarzamy aż uzyskamy kształt porządanej litery.  5) Aby ustawić kodowanie polskich liter wybieramy z menu Format opcję Settings. Otwiera nam się okno, w którym możemy między innymi wpisać datę utworzenia czcionki, określić wielkość liter itp. Następnie w zakładce Ranges w sekcji Code Page Character Ranges wciskamy przycisk Edit i zaznaczamy opcję Latin 2 Eastern Europe. 6) Teraz dodajemy ręcznie polskie litery, postępując analogicznie jak wcześniej i dodając mapowanie znaków. Jak to Zrobić ? Znajdziemy tutaj: KLIK 7) Odstępy między literami możemy ustawić ręcznie (w polu edycji każdej litery służą do tego pionowe, przerywane linie) lub automatycznie używając narzędzia Automatic Metrics Wizard (Tools > AutoMetrics). Podobnie wygląda sprawa określenia kerningu. Tutaj również mamy do wyboru narzędzie do zmiany ręcznej (Format > Kerning) i automatycznej - Automatic Kerning Wizard (Tools > AutoKern). 8) Na koniec pozostaje nam uzupełnienie informacji o naszej czcionce, robimy to w następujący sposób: Wybieramy opcję Naming z menu Format i wpisujemy w odpowiednie pola: nazwę czcionki, informację na temat praw autorskich, numer wersji, itd. 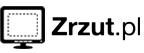 Do tutorialu użyty został program FontCreator w wersji 5.5 z interfejsem w j. angielskim. Poradnik całkowicie skopiowany ze strony Swiatczcionek.pl . Autor to vBB Jako iż musiałem podać link do tematu do strony swiatczcionek, gdyż w tamtyym poradniku widnieje napis, że zakaz kopiowania. Życzę miłego robienia czcionek  Pozdrawiam |
| Last edited by adrian219 on 1 Jan 1970, o 02:00, edited 1 time in total. |
|
Last post |
|
| 21 Nov 2009, o 22:44 |
IuDeX   |
|
IMO to za dużo roboty, gdyż tworzenie każdej litery z osobna jest masakrycznie nudnym zajęciem
 |
|
|
| 21 Nov 2009, o 22:52 |
Filip   |
|
ale dobre do poprawienia np. w sony sketch chyba jakiś symbol matematyczny trzeba było, spację i nowy wiersz.
|
|
|
| 21 Nov 2009, o 22:57 |
adrian219   |
|
IuDeX, jak by było ich 200 to może i tak ale to tylko 32 + ok. 18 znaków czyli z 50 znaków to roboty, trochę usiądź i będzie czcionka
 Sam jak kiedyś ja będę mieć czas to zrobię sobie ale na razie czekam na wasze opinie Sam jak kiedyś ja będę mieć czas to zrobię sobie ale na razie czekam na wasze opinie  Pozdro |
|
|
| 21 Nov 2009, o 22:59 |
SileS   |
|
To jest dobre
 Lecz dla ludzi z weną,duża Cierpliwością i mnóstwem wolnego czasu Lecz dla ludzi z weną,duża Cierpliwością i mnóstwem wolnego czasu  |
|
|
| 6 Feb 2010, o 12:19 |
kurupt   |
|
Kto wie, jakiego kodowania glypha trzeba użyć, aby wrzucić do czcionki znak x^2, taki jaki jest w kalkulatorach naukowych?
//edit Ok sprawa wyjaśniona a mianowicie nie trzeba nawet kodowania dawać, telefon sam wykryje  . Trzeba samemu zmontować x^2 i działa! . Trzeba samemu zmontować x^2 i działa! |
|
Top |
|
| Write comments | Post new topic |
|
Page 1 of 1 [ 6 posts ] Previous topic | Next topic |
|
|
Users browsing this forum: No registered users and 0 guests |
| Board index » Strefa Główna » Artykuły & Poradniki » Multimedia & Software |
|
© 2009-2023 Forum NokiaHacking.pl • Full version of site (Hi-Fi)
Powered by phpBB & phpBB3.PL & phpBB SEO modified by Pawelooss Time : 1.001s | 59 Queries | GZIP : Off |